【iPhoneカレンダー】〜たくさん色分けできるの知ってました?〜色分け設定方法
皆さま、おはこんばんは☺️ 【AFFINGER6(アフィンガー6)使い方】〜トップページのカスタマイズ〜 流れる文字の表示方法 みなさん、おはこんばんは😊今回は、トップページに流れる文字を表示する方法について解説 ... 続きを見る
予定の種類ごとに色分けをしたいと思った方、必見です。実はかなり多くの色分けが可能なんです。
今回はその方法をご紹介しますね✨
ちなみにただのでぶは普段、"モレスキンジャーニー"というカレンダーアプリを使用しているのですが、ばっちりそちらのアプリにも色分けが反映されます。
モレスキンジャーニーの紹介はこちらから

【AFFINGER6(アフィンガー6)使い方】〜トップページのカスタマイズ〜 流れる文字の表示方法
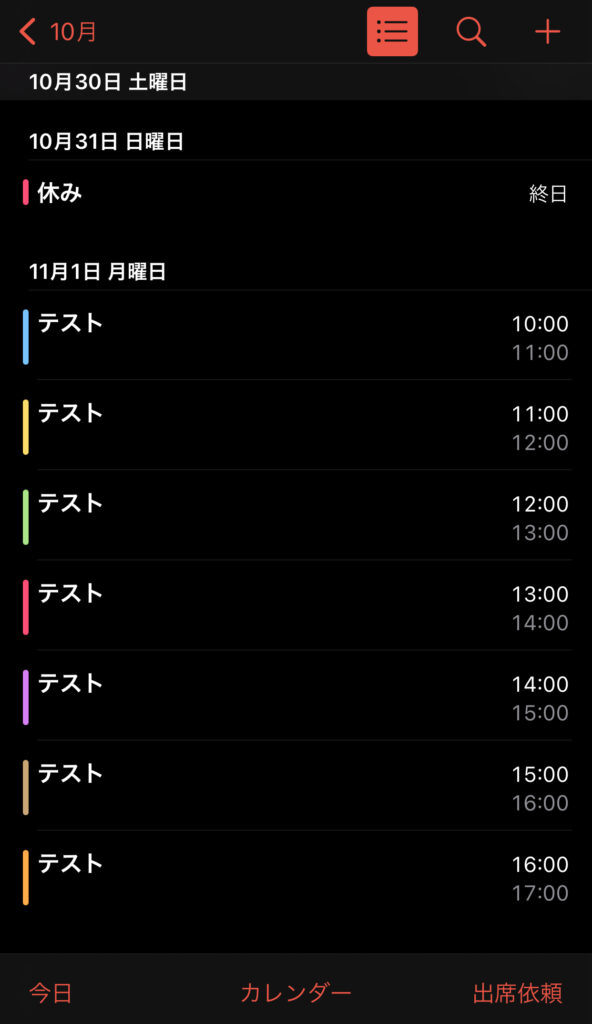
【iPhoneカレンダー】〜たくさん色分けできるの知ってました?〜色分け設定方法
step
1純正のカレンダーアプリを開く
step
2下部の中央にある"カレンダー"を押す
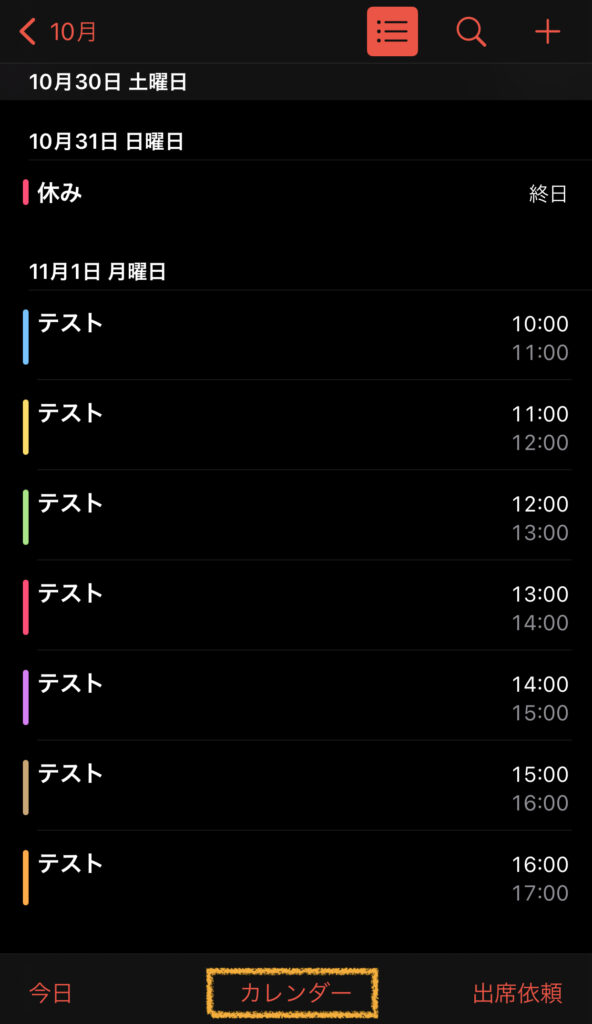
step
3下部の左側にある"カレンダーを追加"を押す
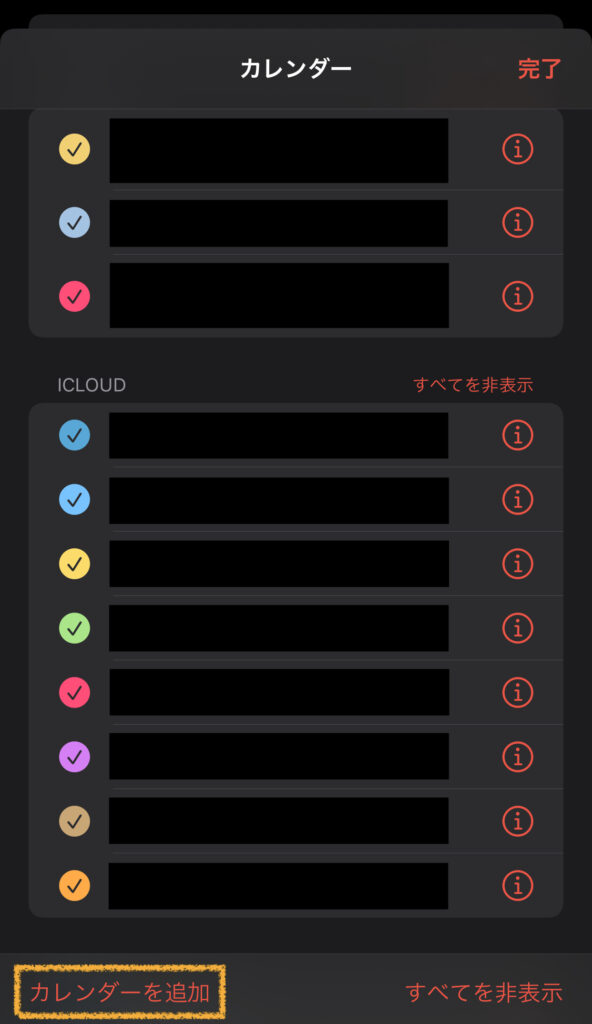
step
4"カラー"を押す
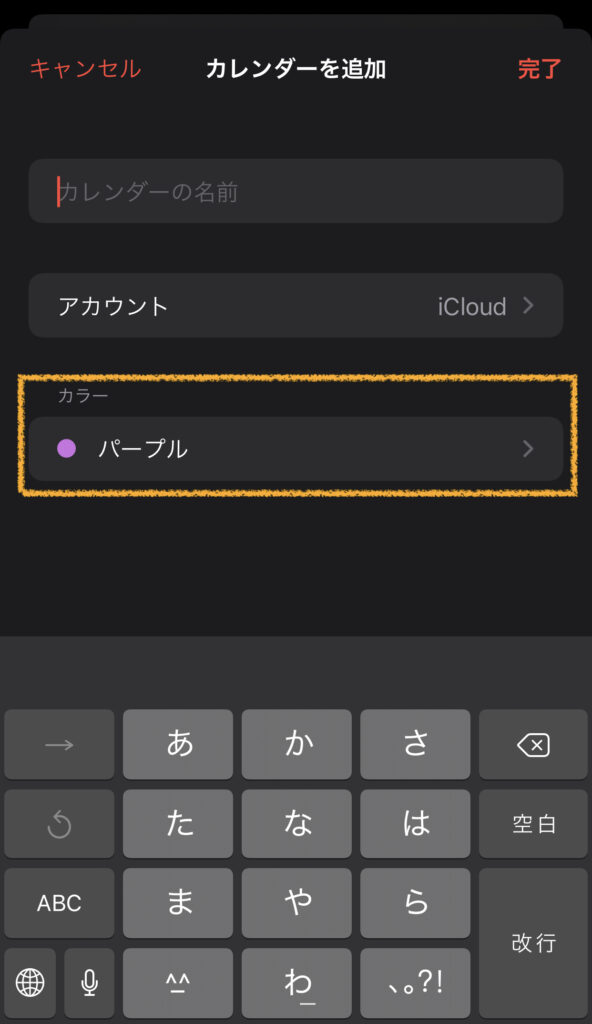
step
5"カスタム…"を押す
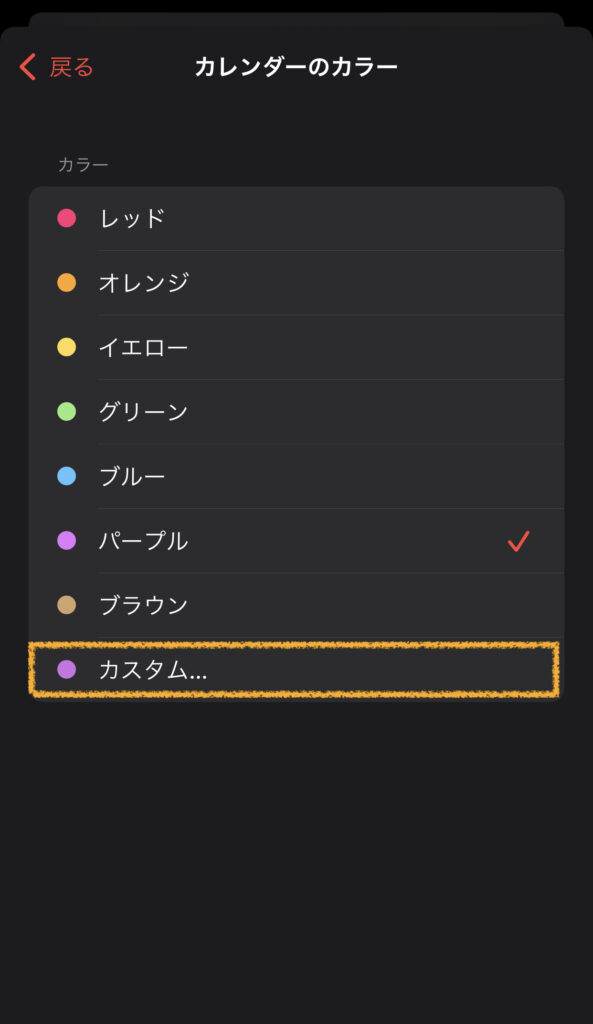
ポイント
このように3つの選択方法から好きな色を選ぶことが可能です。
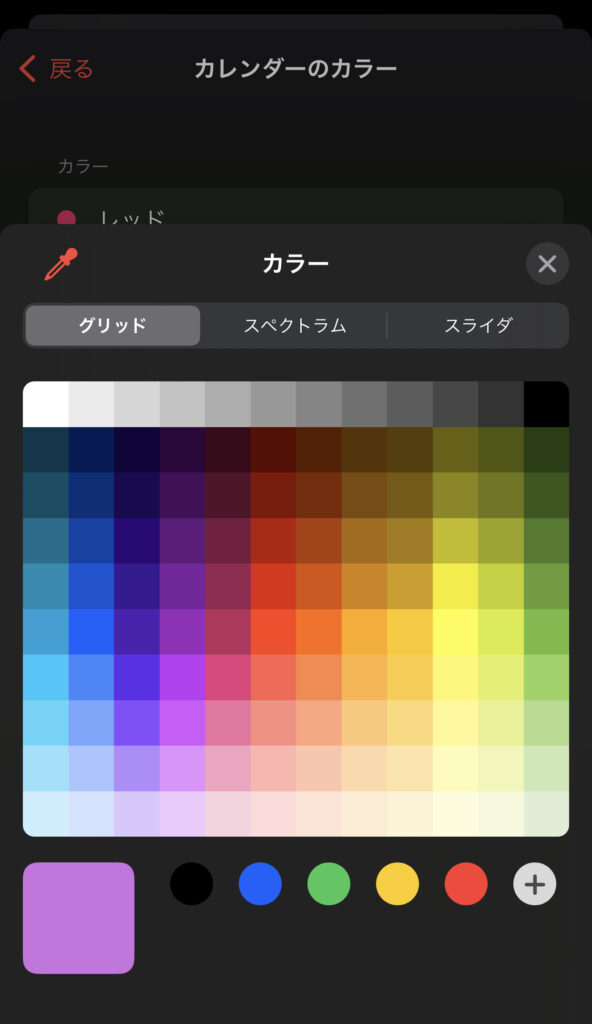
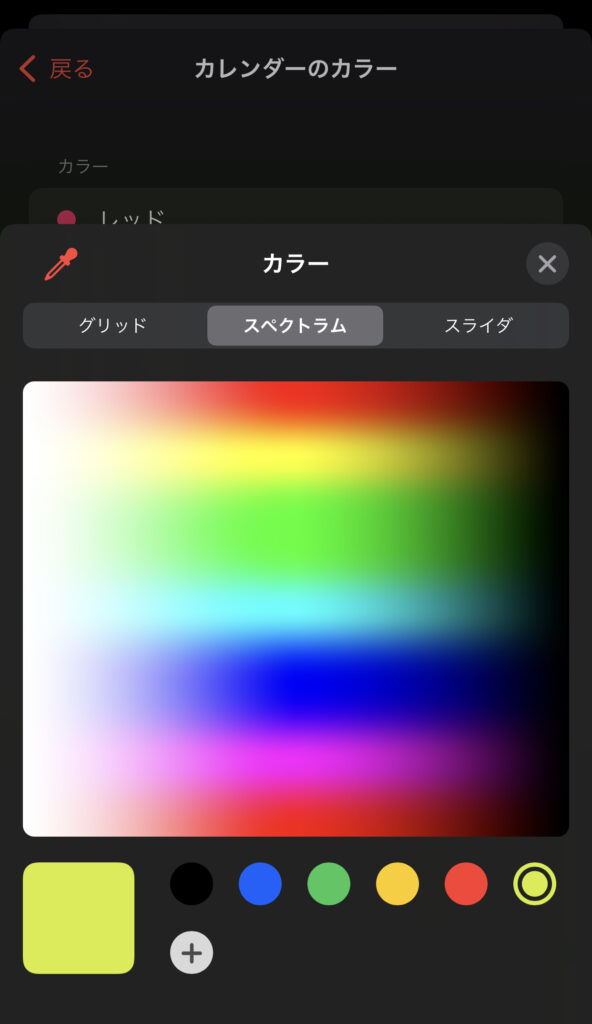
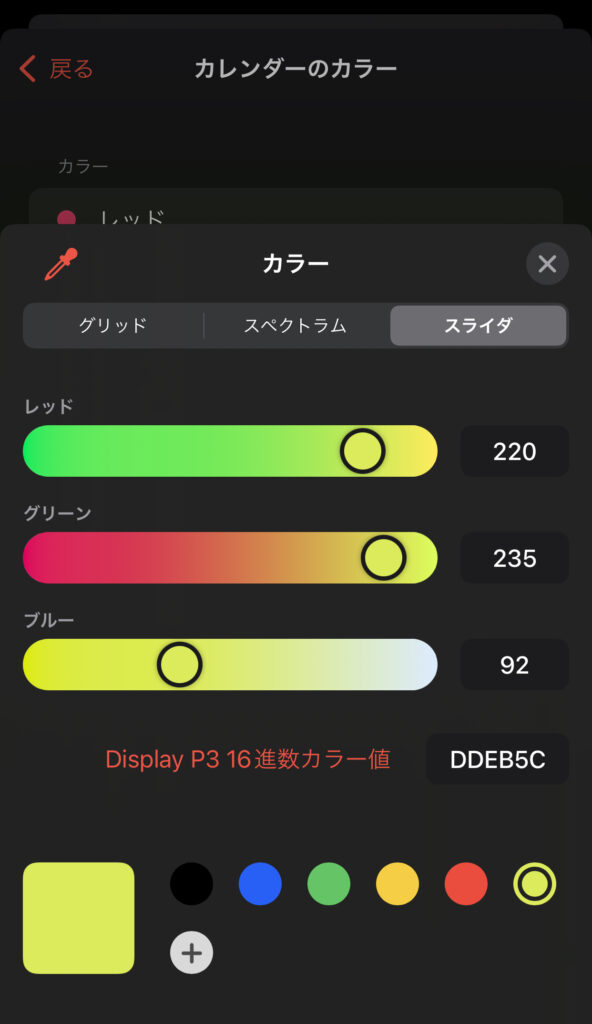
このような形で、無数に色を選択することができます。
カレンダーを好きな色でカラフルにできると毎日が楽しくなりますよね☺️
step
6好みの色を選択し、"+"を押し、"×"を押す
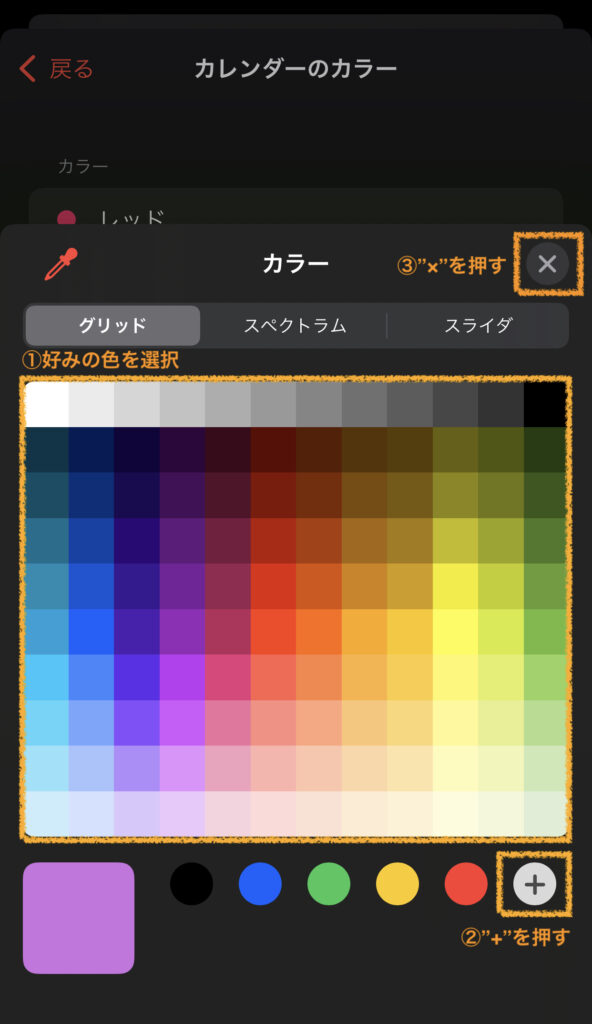
step
7カスタムの色が選択した色に変わっていることを確認し、"<戻る"を押す
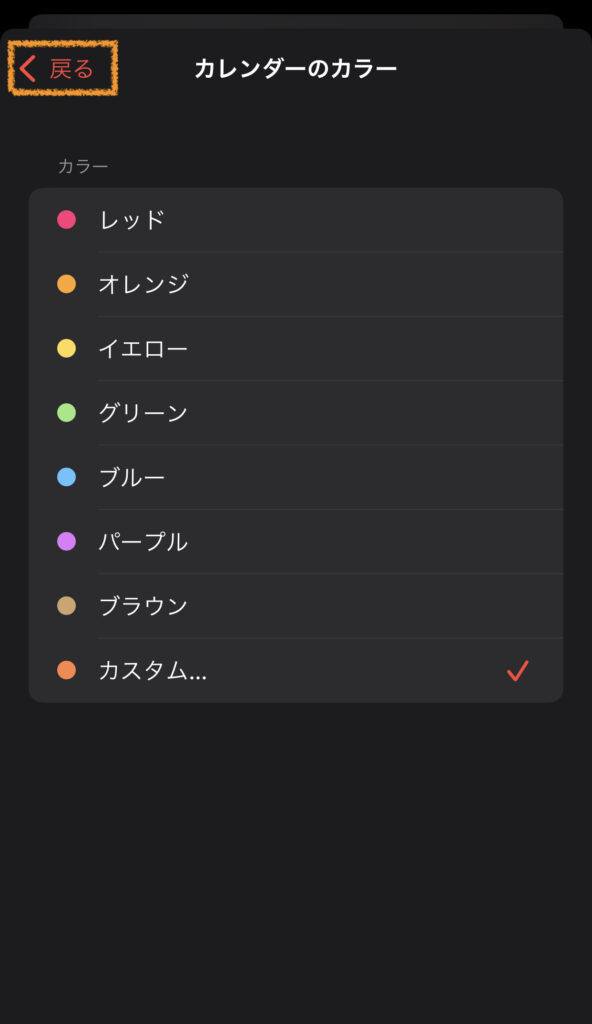
step
7カスタムの色が選択した色に変わっていることを確認し、"<戻る"を押す
あきらめないで
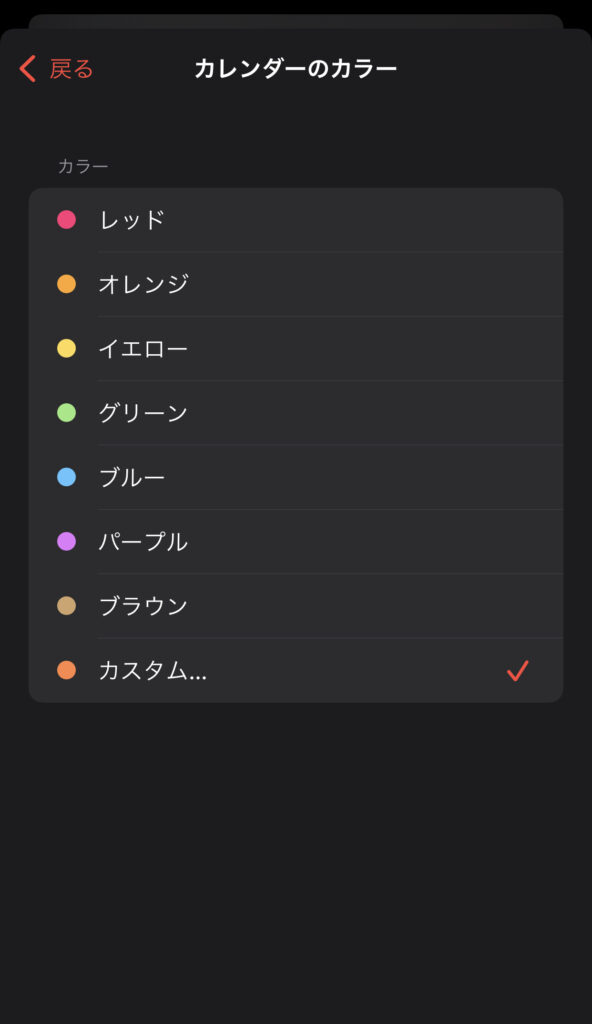
これを見たときに、カスタムは一種類しか選べないのか…と思いませんでした?
ただのでぶは、そう思ってショックを受けたのを覚えています。
しかし…これ実は無数に作ることができたんです。
引き続き、その方法を案内しますね☺️
step
8"カレンダーの名前"に自由に種類の名前を付け、"完了"を押す
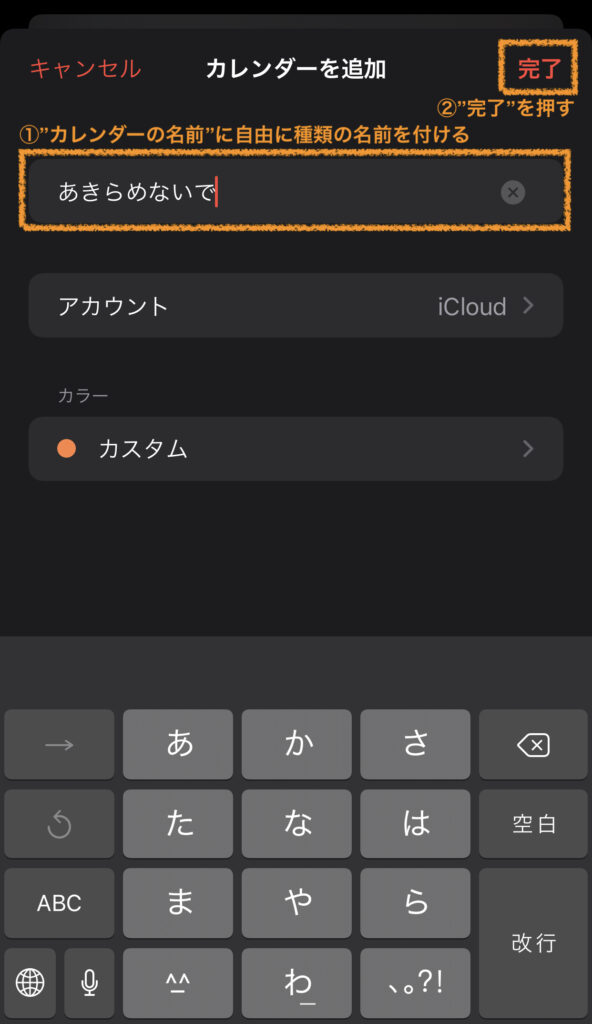
step
9ここで復活の呪文ザオリクを唱える…気持ちで"カレンダーを追加"を押す
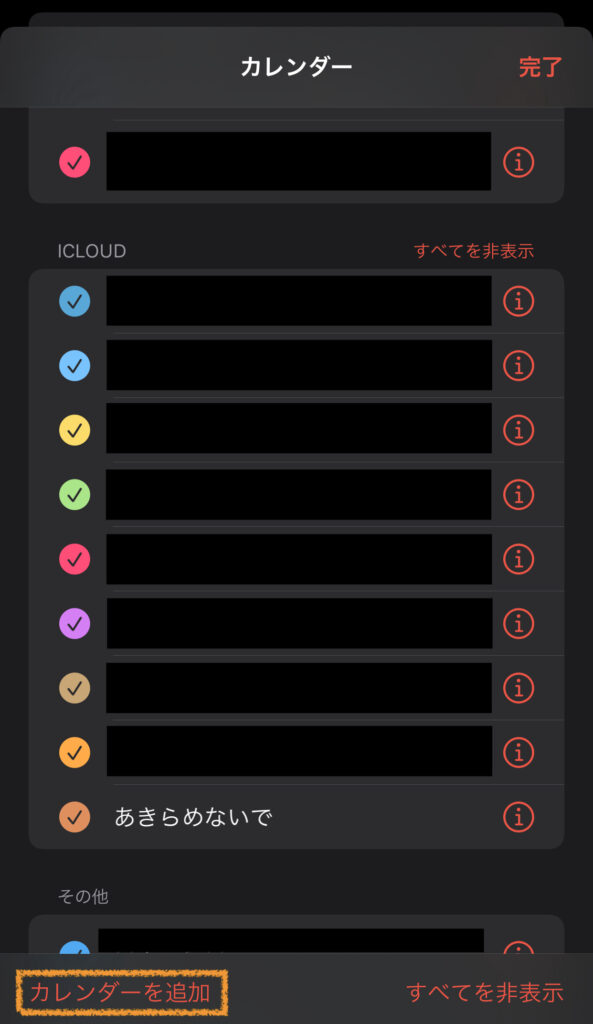
step
10step4からstep8を繰り返します
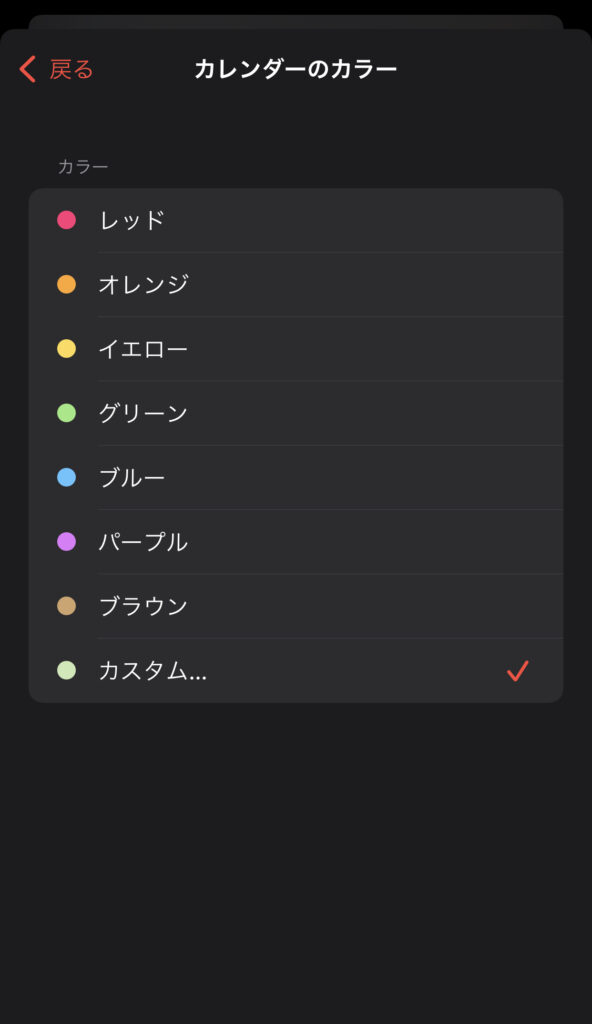
カスタムは常にひとつしか表示をされませんが、前回の設定は保存されておりますので、ここまでの手順を繰り返すことで好きな色での色分けを量産することが可能です。
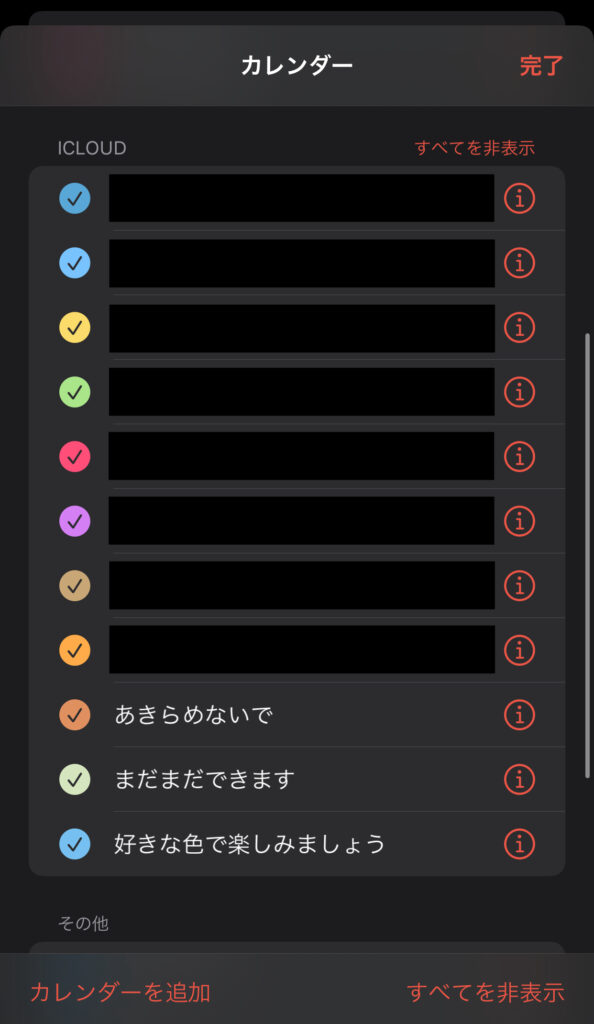
そして、こんな感じでただのでぶが普段愛用している"モレスキンジャーニー"にもその設定は反映されます。
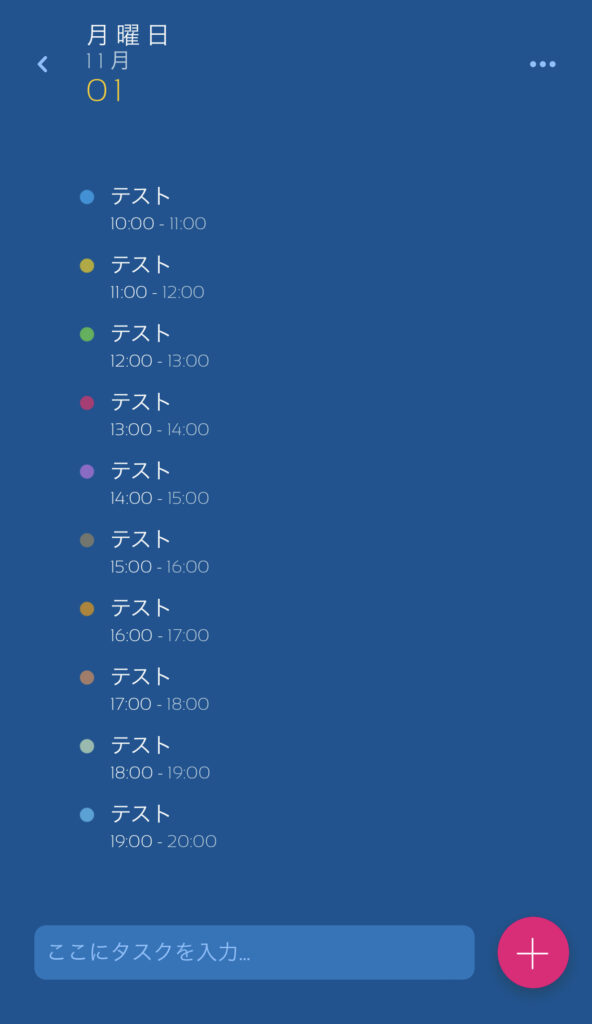
【AFFINGER6(アフィンガー6)使い方】〜トップページのカスタマイズ〜 流れる文字の表示方法 みなさん、おはこんばんは😊今回は、トップページに流れる文字を表示する方法について解説 ... 続きを見る
モレスキンジャーニーの紹介はこちらから

【AFFINGER6(アフィンガー6)使い方】〜トップページのカスタマイズ〜 流れる文字の表示方法
最後まで、読んでくれてありがとうございます。また遊びに来てくださいね☺️








